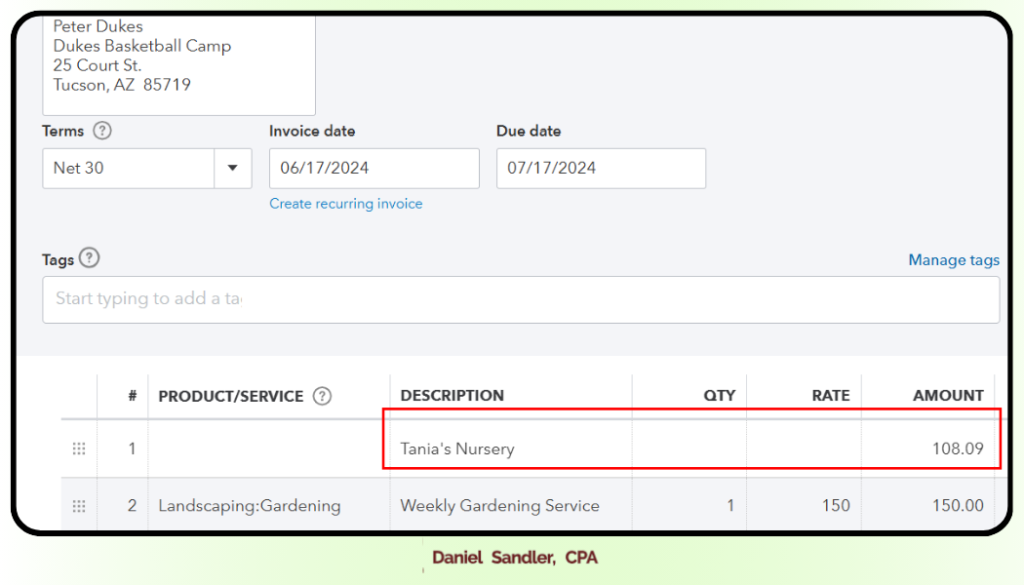1. Open the Settings Menu:
- Navigate to the top right corner of the screen and click on the gear icon to open the settings menu (marked as step 1 in the image).
- Access Account and Settings:
- Click on “Account and settings” (highlighted as step 2 in the image).
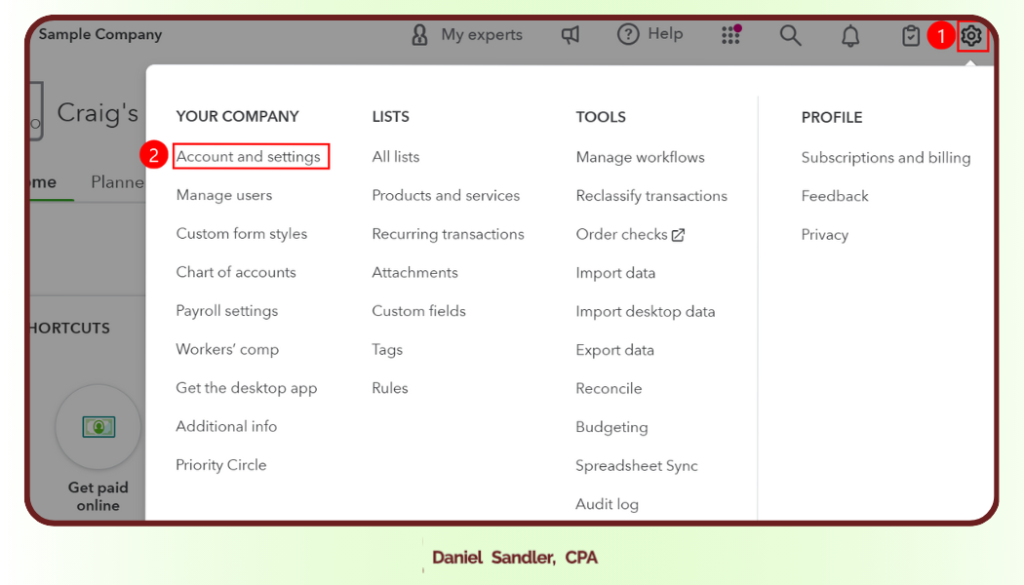
- Navigate to the Expenses Section:
- In the Account and settings menu, click on the “Expenses” tab on the left-hand side to open the expenses settings (marked as step 1 in the image).
- Edit Expense Settings:
- To make changes to your expense settings, click on the pencil icon on the right side of the section you want to edit (highlighted as step 2 in the image).
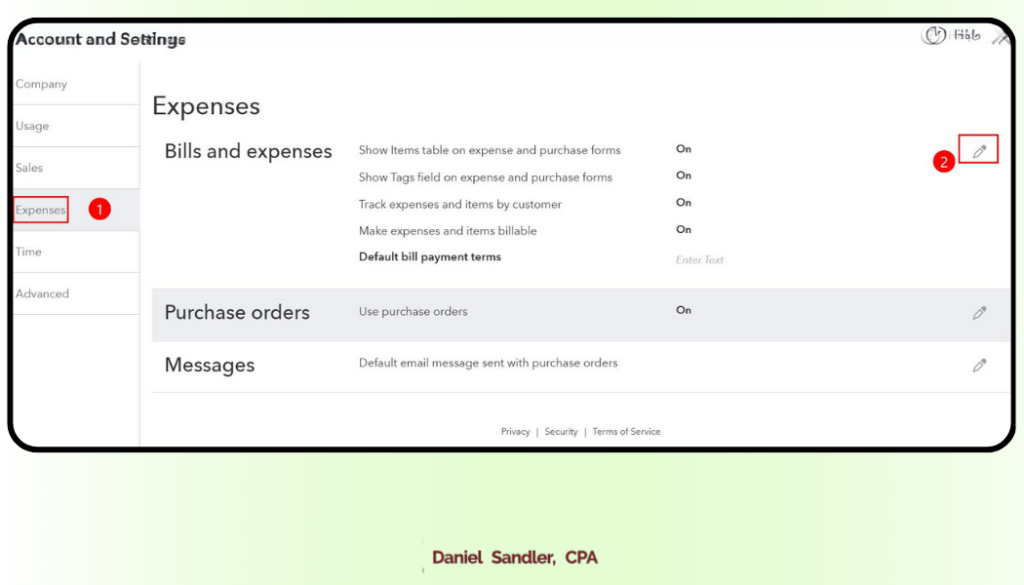
To configure your QuickBooks billable expense settings
- Ensure Tracking of Expenses:
- Make sure the option “Track expenses and items by customer” is set to On (marked as step 1 in the image).
- Enable QuickBooks Billable Expenses:
- Turn on the “Make expenses and items billable” option (marked as step 2 in the image).
- If you want to apply a markup on your expenses, select the “Markup with a default rate of” box and enter the percentage.
- Additional Options:
- Decide if you want to count these billable expenses as income by selecting “Track billable expenses and items as income”.
- Choose whether to track these expenses in a single account or multiple accounts.
- If applicable, check the “Charge sales tax” box to apply sales tax to these expenses.
- Save Your Settings:
- Once you have configured your settings, click on the “Save” button (marked as step 3 in the image).
- Finally, click “Done” to apply and exit (marked as step 4 in the image).
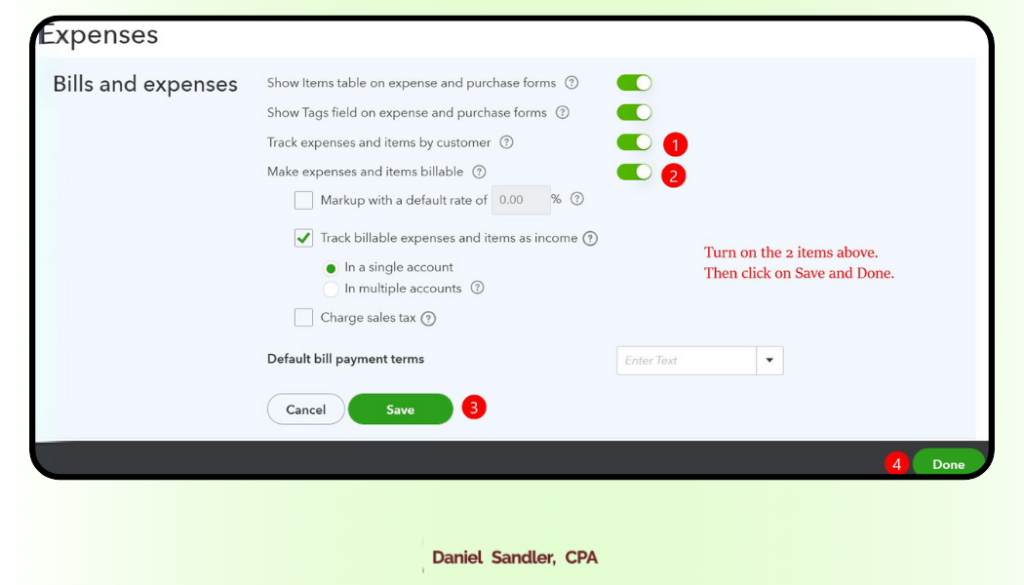
- Navigate to the Transactions Menu:
- On the left sidebar, click on “Transactions” (marked as step 1 in the image).
- Select Bank Transactions:
- In the expanded Transactions menu, click on “Bank transactions” (marked as step 2 in the image).

To bill an expense to a customer
- Select the Expense:
- In the “Bank transactions” tab, find and select the expense you want to bill to a customer (marked as step 1 in the image).
- Categorize the Expense:
- Click on the “Categorize” radio button (marked as step 2 in the image).
- Choose an Account:
- Select the appropriate account for the expense from the “Account” dropdown menu (marked as step 3 in the image).
- Assign a Customer:
- Select the customer you want to bill the expense to from the “Customer” dropdown menu. If the customer is not listed, you can add them here (marked as step 4 in the image).
- Make the Expense Billable:
- Check the “Billable” box to mark the expense as billable (marked as step 5 in the image).
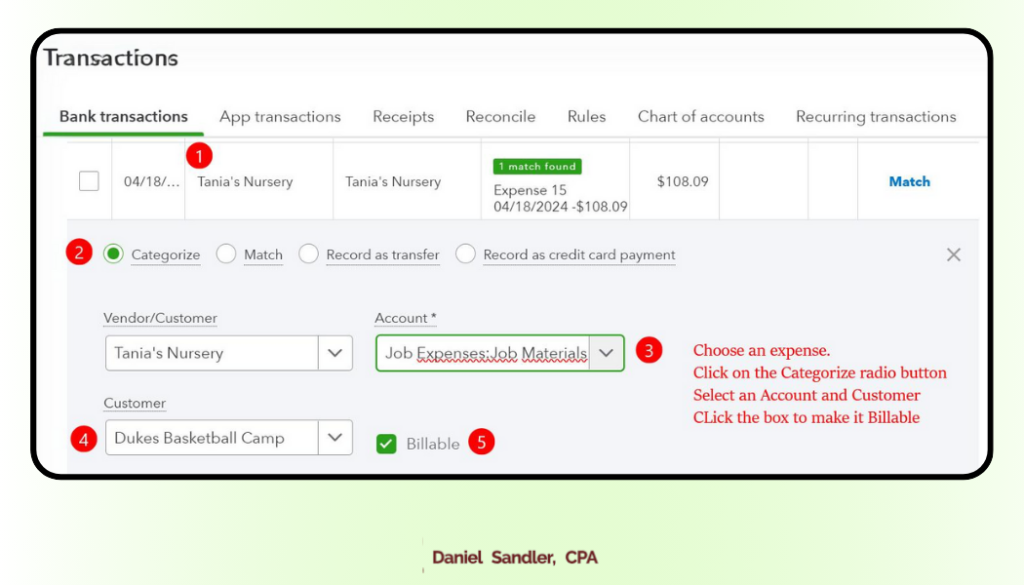
- Open the New Transaction Menu:
- Click on the “+ New” button at the top left corner of the screen (marked as step 1 in the image).
- Select the Type of Transaction:
- Under the “VENDORS” section, choose “Expense” to record a new expense (marked as step 2 in the image).

- Create a New Expense:
- Click on the “+ New” button at the top left corner and select “Expense”.
- Enter Expense Details:
- In the “Payee” field, select the vendor or payee (marked as step 1 in the image).
- Fill in the payment account, date, payment method, and any other relevant details.
- Make the Expense Billable:
- In the “Category details” section, enter the expense details.
- Check the “Billable” box to mark the expense as billable (marked as step 2 in the image).
- Use the “Customer” dropdown to select the customer you want to bill the expense to (marked as step 3 in the image).
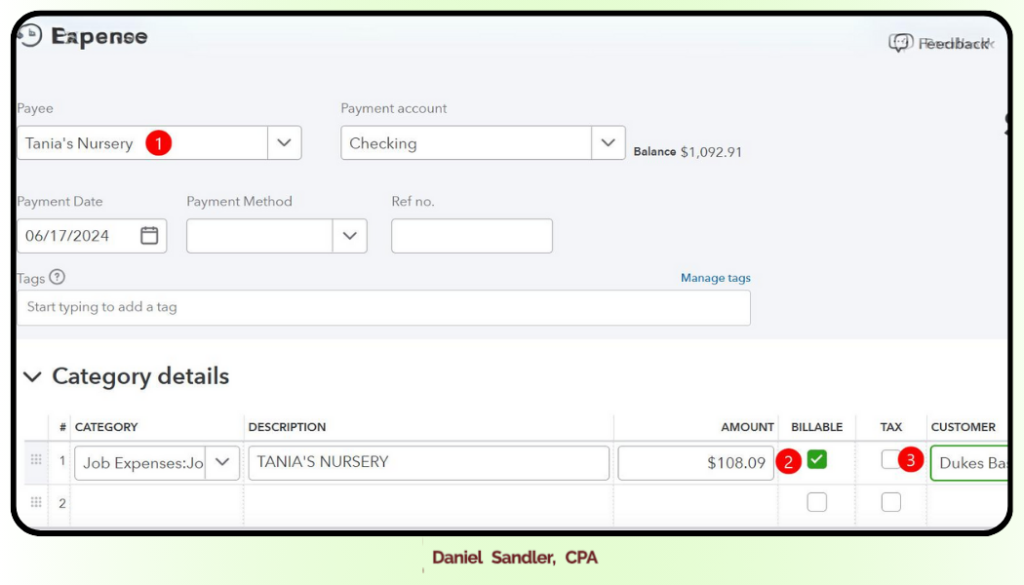
To invoice your customer
- Open the New Transaction Menu:
- Click on the “+ New” button at the top left corner of the screen (marked as step 1 in the image).
- Select Invoice:
- Under the “CUSTOMERS” section, choose “Invoice” to create a new invoice for your customer (marked as step 2 in the image).
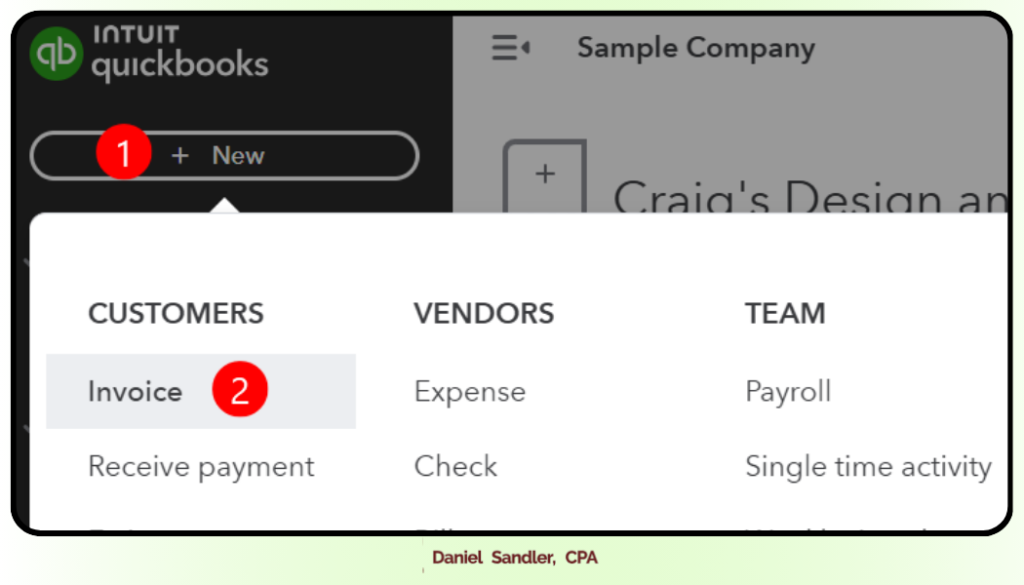
- Select Your Customer:
- In the “Customer” dropdown menu, choose the customer you want to invoice (marked as step 1 in the image).
- Add Billable Expenses:
- Under the “Add to Invoice” section on the right, you’ll see all the billable expenses assigned to this customer.
- Click “Add” next to the expense you want to include in the invoice (marked as step 2 in the image).
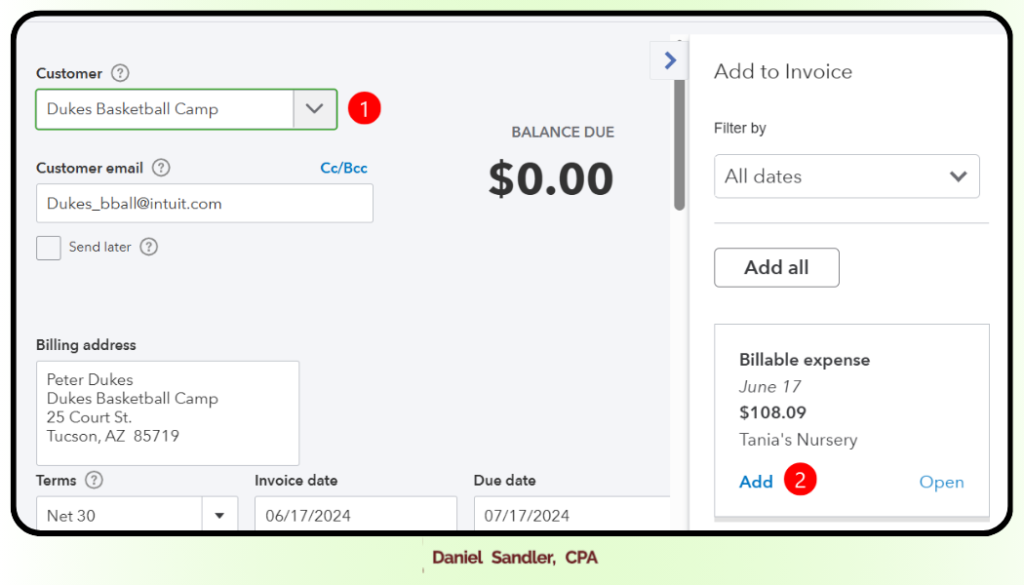
Once you add an expense, it will appear as a line item in your invoice. You can then review and make any necessary changes to the description, quantity, rate, or amount as needed.